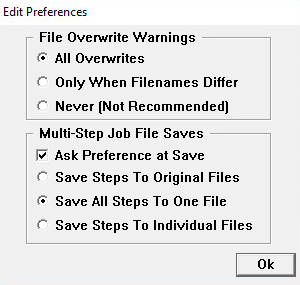Gaussian 25W Reference
The Preferences option from the File menu in the Job Processing window takes you to the Gaussian Preferences window. From here, you may set various file-location-related preferences and access the other preferences screens.
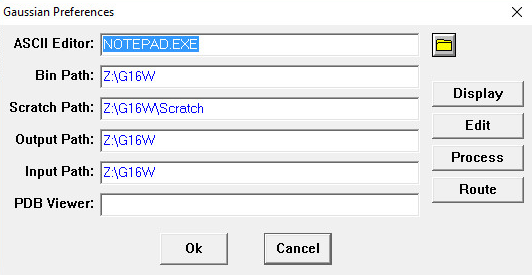
These are the fields in this window:
ASCII Editor
Full path of the desired external text editor. The default editor is Windows Notepad.
BIN Path
Directory location of the Gaussian 25W executable files. Defaults to the installation location (usually C:\G09W).
Scratch Path
Directory location of the Gaussian 25W scratch files. Defaults to the SCRATCH subdirectory of the installation location (usually \G09W\SCRATCH).
Output Path
Default directory location for output files (no default). If the Query Output Name preference is checked (described later), then this setting is ignored.
Input Path
Default directory location for input files (no default).
Linda Flags
Options to be passed to the Linda program during cluster/network parallel jobs. See the discussion of the LINDA_FLAGS environment variable in the Gaussian 09 User’s Reference for more information.
PDB Viewer
Full path of the desired PDB viewing program (no default).
The top three buttons on this window take you to the other preferences screens: Display to Display Preferences, Edit to Edit Preferences, and Process to Process Preferences.
The Route button opens the system Default.Rou file in the specified external text editor. This file is described later in this manual.
The Display Preferences Window
The fields in this window have the following meanings:
Cursor Indication of Processing
If selected, the cursor changes to an hourglass when a Gaussian 25W link controls the CPU (the default is unchecked).
Motif Look
If checked, windows assume a grey, metallic-like, three-dimensional appearance (default). If it is unchecked, then windows have a “flat” appearance and standard Windows coloring.
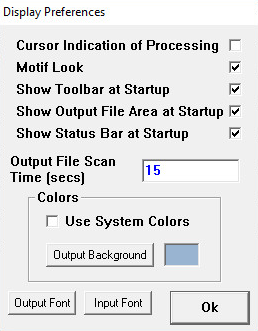
Show Toolbar at Startup
Controls whether or not the toolbar appears on the Job Processing window (checked by default).
Show Output File Area at Startup
Controls whether or not the Output File display appears on the Job Processing window (checked by default).
Show Status Bar at Startup
Controls whether or not the status bar appears on the Job Processing window (checked by default).
Output File Scan Time
How often the Output Display area is updated, in seconds (default = 15).
The Colors Area
Use System Colors
If checked, the default Windows colors are used for all windows (unchecked is the default). If it is checked, then text color cannot be selected using the Input Font button (discussed later).
Output Background
This button allows you to select the Output Display area background color from the standard Windows color selection dialog box. The default is dark blue (in RGB: B=64, R=0, G=0).
The Font Buttons
Output Font
Allows you to select the font used for Gaussian 25W output from the standard Windows font selection dialog box. The default is 9-point Courier New type. The text color selector within this dialog box is disabled when Use System Colors is checked.
Input Font
Allows you to select the font used for all input areas within Gaussian 25W from the standard Windows font selection dialog box. The default is the system font. The text color selector within this dialog box is always disabled.
The Edit Preferences Window
The File Overwrite Warnings Area
This area specifies when file overwrite warnings appear, according to which of these three choices is selected.
All Overwrites
Prompt any time a file would be overwritten (default).
Only When Filenames Differ
Prompt only when the current and new filenames differ and the new file already exists.
Never
Never prompt on overwrites.
The Multi-Step Job File Saves Area
This area controls how the separate steps within multi-step files are saved:
Ask Preferences at Save
Whether or not to prompt for the save scheme when a multi-step file is saved. The default is checked.
Save Steps to Original File
Save all steps to whatever original file they came from.
Save All Steps to One File
Save all steps in the main job file.
Save Steps to Individual Files
Save each step in its own file.
The Process Preferences Window
The File Load & Process Area
This area specifies program behavior related to output files.
Query Output Name
If checked (the default), the program queries for the output filename prior to starting a job (and any location set in the Output Path preference is ignored). Otherwise, it uses the input filename with the extension .OUT.
Show File On Load
Whether or not to open the Job Edit window after loading an input file (checked by default).
The Batch Processing Area
End Batch Run on Error
Whether or not the batch terminates when an individual job bombs (checked by default).
Scan Output During Batch
Whether or not output is displayed in the Job Processing window when executing a batch (checked by default).
Minimize Until End/Error
Whether or not the program should be automatically minimized when batch execution begins and until it ends (unchecked by default).
Prompt Messages
Whether or not output file overwrite warnings and other non-volatile prompts should continue to appear during batch processing (unchecked by default).
The Drag & Drop Area
Run Dropped Files
Whether or not dragged-and-dropped files should automatically begin executing (unchecked by default). The drag-and-drop facility was described earlier in this document.
Quick Entry to the Preferences Dialogs
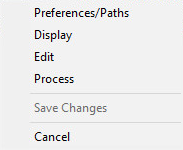
Double clicking the right mouse button anywhere on the Job Processing window except within the Output Display area brings up the menu above. The options have the following effects:
Preferences/Paths
Go to the Gaussian 25 Preferences window.
Display
Go to the Display Preferences window.
Edit
Go to the Edit Preferences window.
Process
Go to the Process Preferences window.
Save Changes
Save any changes to the preferences.
Cancel
Exit from the menu.
Saving Preferences Between Sessions
When you exit from the Preferences screens, you will be asked whether the changes should apply to the current session only, or whether they should be made permanent:
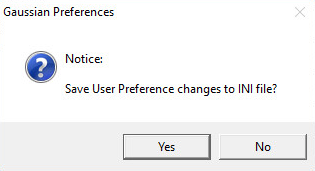
You may also manually save changes to the permanent preferences at any time by selecting Save Changes from the Preferences pop-up menu (this item is active only when there are unsaved changes). If you have not saved changes to the preferences when you exit from Gaussian 25W, you will be given the opportunity to do so before the program terminates.
Last updated on: 26 August 2016.