Gaussian 25W Reference
The Edit Batch List Window
The Edit Batch List window is used to create and modify batch control files, which have the extension .BCF. The Gaussian 25W batch processing facility is a mechanism for sequentially executing multiple Gaussian 25 input files automatically.
Batch control files may be edited from this window or using any text editor. If you prefer to use a text editor, follow the format described in the next section. Existing batch control files can be loaded with the Open… option from the File menu in the Job Processing window, or from the Edit Batch List window’s File menu.
Batch Control File Format
A batch control file has the following format:
! Benzene batch file ! Start=n input_file1, output_file1 input_file2, output_file2 …
The first line of the file specifies which job within the file to start with, indicated by the integer n. Numbering begins at 1. Note also that n refers to the nth job within the file, not the nth line. We recommend that a single Start line be placed at the beginning of the file. However, if more than one Start line appears, then the last one will take precedence over all others. If no Start line appears in the file, then execution begins with the first job.
Additional comments may be included within the file by placing an exclamation point in their first column. Blank lines within the file are also ignored. If you later modify a batch control file containing comments and/or blank lines with the internal editing facility described in the next section, these lines will be stripped from the file when it is saved. Here is a sample batch control file containing six jobs, set to begin with the second job:
! RMP4/6-31G** energies ! Start=2 Water.GJF, Water.Out Methane.GJF, Methane.Out ! This job is quite long. Porphin.GJF, Porphin.Out Benzene.GJF, Benzene.Out Carbonyl.GJF, Carbonyl.Out Silicon.GJF, Silicon.Out
Editing a Batch Control File
The Edit Batch List window allows you to edit a batch control file from within Gaussian 25W:
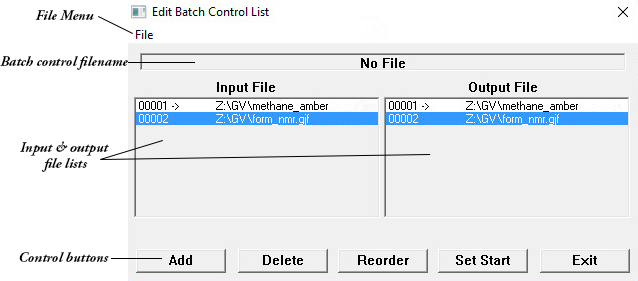
You can change the name of any existing component by double clicking on it and then editing it within the window that appears. The various menu items and buttons are described individually below.
The File Menu
The File menu allows you to create and save batch control files.
New
Create a new batch list (clearing any current list or other input from memory).
Open
Open an existing batch control file.
Save
Save the current batch list to its original file (you will be prompted for the filename if this is a new list).
Save As…
Save the current batch list to a filename that you specify.
Exit
Return to the Job Processing window (after prompting for any needed saves).
Control Buttons
Add
Adds a new entry to the bottom of the list. The default input and output filenames are *Undefined*; change them to the appropriate filenames in the two windows that appear.
Delete
Delete the current entry (both components).
Reorder
Reorder the items in the batch list using the Re-Ordering Data window (described later in this document).
Set Start
Designate the highlighted entry as the first job to be executed. The starting job is indicated by the -> (arrow) to the left of its entry.
When a batch job is killed, either by pressing the Kill Batch button or by selecting the corresponding menu item, the batch starting file is set to the job that was running when it was killed. When you press the End Batch button, the starting batch is set to the next file in the batch. When batch processing ends due to an error, the starting batch is set to the offending file.
Batch Processing Output File Locations
If an output file specification in a batch control file includes a directory location, then that is where it will be placed. If not, but the input file specification includes a directory, then the output file will be placed in the same directory as the input file. If neither the input file specification nor the output file specification includes a directory, but the Output Path preference is set, then the output file will be placed in that location. If none of these conditions are fulfilled, then the output file will be placed in the same directory as the batch control file.
The Re-Ordering Data Window
The Re-Ordering Data window is used to change the order of:
- Entries within the current batch list, via the Reorder button on the Edit Batch List window.
- Job steps within the current job, via the Reorder item from the Step menu on the Additional Job Steps window.
Moving One Item
To move a single item from its current location in the top window to the bottom of the other window, double click on it. Double clicking on any item in the bottom window will return it to its original location in the top window.
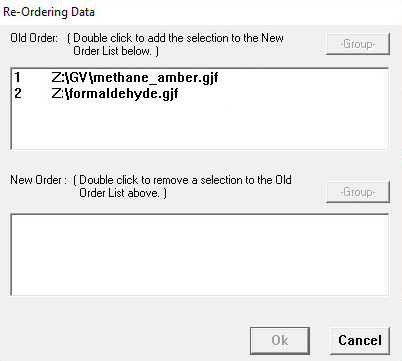
Moving Multiple Items with the Group Button
Use the following steps to move multiple items:
- Select a range of items by holding down the Shift key while clicking on the first and last desired item. Or, select any subset of the items in the list by holding the CTRL key as you click on each one.
- Click on theGroup button. When moving from the top window to the bottom window, this moves all selected items, in their current order, to the bottom of the other window; when moving from the bottom window to the top window, items are restored to their original order.
Exiting Buttons
Ok
Returns to the originating screen after reordering the items. All items must be in the new order window for this item to be active.
Cancel
Returns to the originating screen, retaining the original item ordering.
Last updated on: 26 August 2016.

